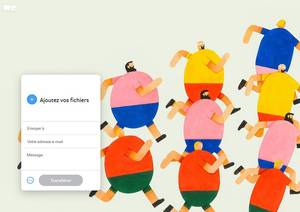Comment faire une capture d'écran sur Mac : le guide complet
Faire une capture d'écran sur Mac est une opération simple, mais qui peut s'avérer difficile pour les débutants. C'est pourquoi nous avons préparé ce guide complet pour vous aider à réussir facilement cette tâche. Dans cet article, nous vous donnerons des instructions détaillées sur la façon de faire une capture d'écran sur Mac en utilisant différentes méthodes. Nous aborderons également les options de personnalisation disponibles pour améliorer vos captures d'écran. Suivez simplement nos instructions pour faire une capture d'écran sur Mac en un rien de temps.
Sommaire
Méthode 1: Capture d'écran de tout l'écran
Si vous voulez capturer tout ce qui est affiché sur votre écran, il y a une méthode simple pour cela. Appuyez sur les touches Command (⌘) + Shift + 3 simultanément et votre Mac prendra automatiquement une capture d'écran de tout ce qui est affiché sur votre écran. La capture d'écran sera sauvegardée sur votre bureau.
Méthode 2: Capture d'écran d'une partie de l'écran
Si vous voulez capturer une partie spécifique de votre écran, utilisez la méthode suivante. Appuyez sur les touches Command (⌘) + Shift + 4 simultanément et votre curseur se transformera en une croix. Utilisez cette croix pour sélectionner la partie de l'écran que vous voulez capturer. Relâchez le bouton de la souris et la capture d'écran sera sauvegardée sur votre bureau.
Méthode 3: Capture d'écran d'une fenêtre spécifique
Si vous voulez capturer une fenêtre spécifique, utilisez la méthode suivante. Appuyez sur les touches Command (⌘) + Shift + 4 simultanément, puis appuyez sur la touche Espace. Votre curseur se transformera en une caméra. Cliquez sur la fenêtre que vous voulez capturer et la capture d'écran sera sauvegardée sur votre bureau.
Conseils supplémentaires
- Si vous voulez copier la capture d'écran dans le presse-papiers, ajoutez la touche
Ctrlà n'importe quelle des méthodes mentionnées ci-dessus. - Si vous voulez faire une capture d'écran d'une application en plein écran, utilisez la méthode
Command (⌘) + Shift + F5. - Si vous voulez modifier la destination de la capture d'écran, utilisez la méthode
Command (⌘) + Shift + 5pour accéder à l'outil de capture d'écran intégré de macOS.
Les captures d'écran peuvent être un outil très pratique pour sauvegarder des informations importantes ou pour partager des images avec d'autres personnes. Nous espérons que ce guide complet vous a aidé à apprendre comment faire une capture d'écran sur votre Mac et que vous pourrez l'utiliser de manière efficace à l'avenir.